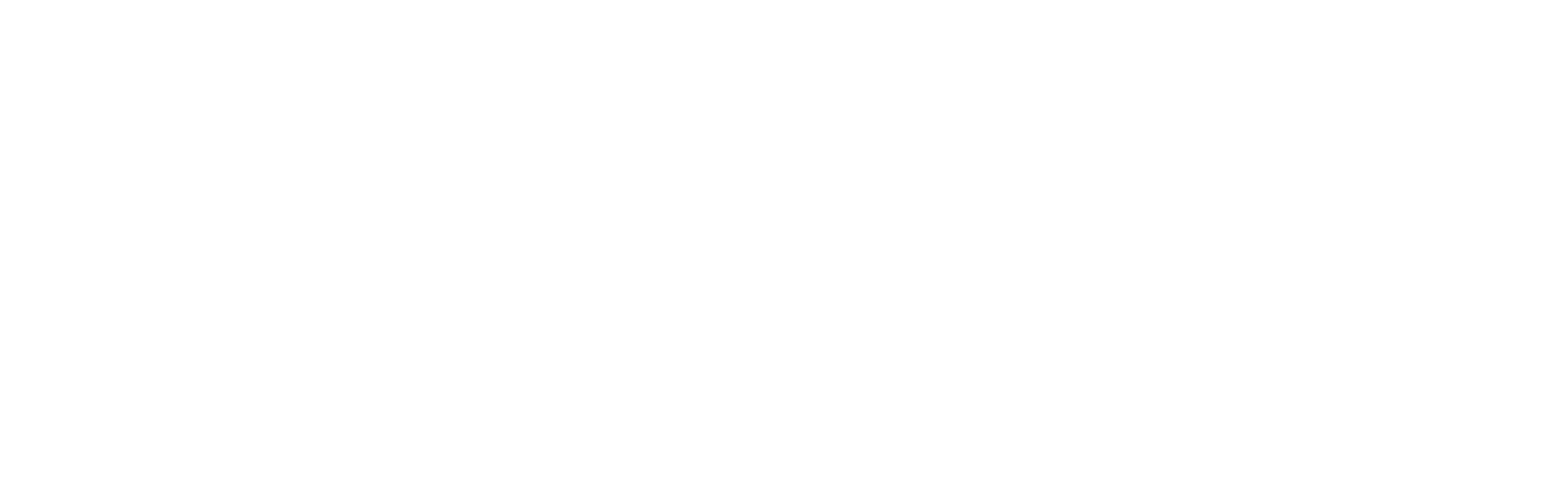
End of life extended license
After two decades of 3D workflow innovation, we have made the difficult decision to wind down development of Modo, following the release of 17.1.
This will enable Foundry to focus our efforts on our core products and new solutions for the media and entertainment industry.
We understand that this news may come as a surprise, especially for those of you who have relied on Modo over the years. We want to express our deepest gratitude for your loyalty and support. The passion and engagement of the Modo community has been inspiring.
More information
As a valued Modo user, we would like to offer you a Modo EOL extended license to say thank you for your support throughout the years.
This license will be valid for 10 years from Nov 7, 2024 and will enable you to continue using any version of Modo up to our last release, Modo 17.1.
You can reuse this license to move between machines as needed in future, without the need for a license transfer. Please follow the guidance below to install the license on each machine you want to run Modo on. Instructions on making the license available across a network are available further down.
NOTE: You can install this extended license alongside an existing Modo license. Similarly, any other product licenses already installed on your machine should not be affected.
NOTE: Modo may continue to function on future operating systems but since we will not be issuing patches or updates to address potential conflicts, we cannot guarantee compatibility with future operating system updates.
Modo EOL extended license
Your extended license can be accessed as plain text or downloaded below.
LICENSE foundry modo_i 2025.1107 14-nov-2034 uncounted hostid=ANY
share=h min_timeout=30 start=30-oct-2024 issuer=foundry
issued=30-oct-2024 _ck=191ec77102 sig="60Q04580QANXKRND9V0D9UG14XXQ
NEK71BYF4UVX08AG15XEFJ8GM4DSUJDSPMTNJR9UN3YU7HFY0"This can be downloaded anytime up until 31st October 2025
Installing the Modo EOL extended license on a single machine
To install the license on your machine using Modo 17, please follow these steps:
1. Launch Modo 17. The following Licensing dialog will appear:
NOTE: If you already have an active Modo license installed, Modo will launch without showing a Licensing dialog. Instead, go to the Help menu in Modo and select Modo Licensing. This will open the Licensing window and show your License Status. Next click on Add License and follow on from step 3
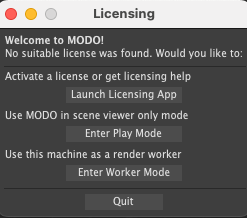
2. Click on Launch Licensing App. This will open the following Licensing window
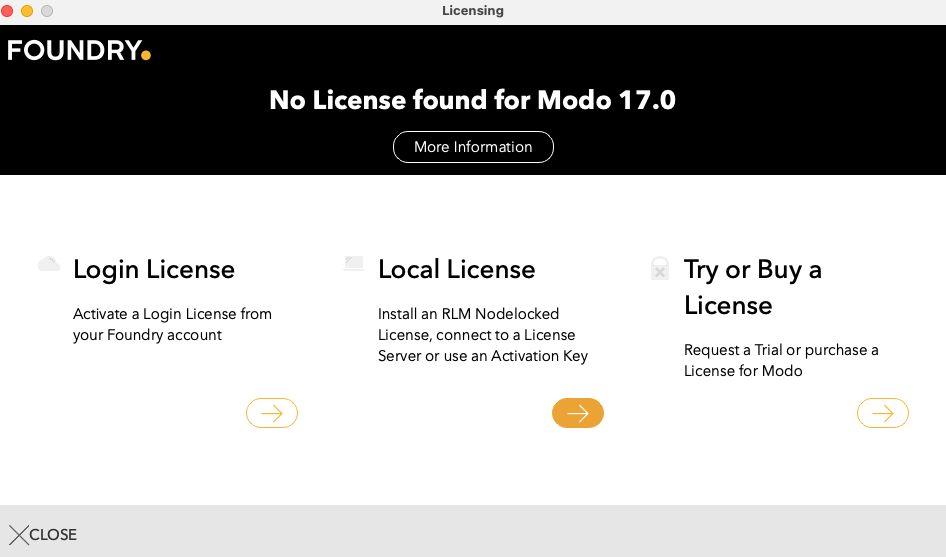
3. Select Local License. This will ask you to choose your type of local RLM license
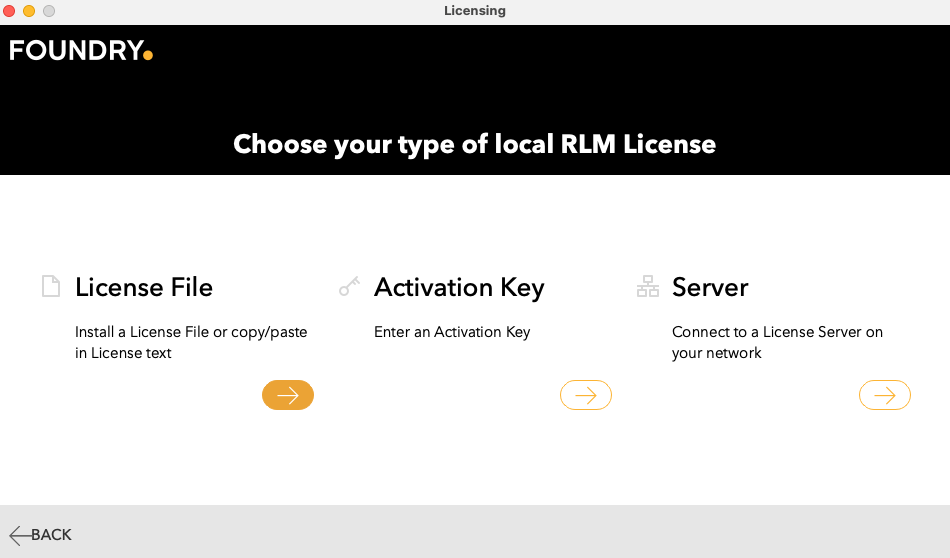
4. Choose License File. In the next window you will see options to either drag & drop or paste the license key into the text box, or Open File browsing to the saved location of the ModoEOL.lic file downloaded from above
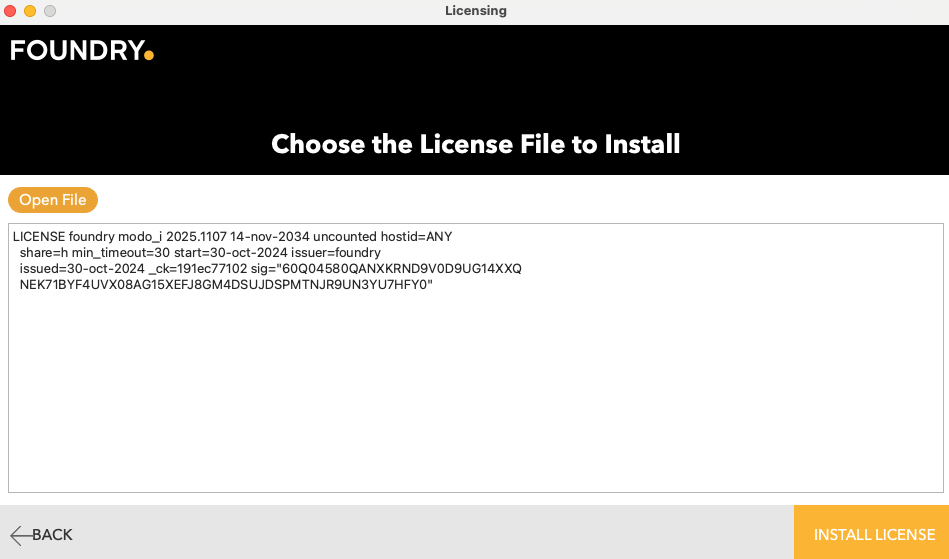
5. Next, click on Install License. The following confirmation window will appear
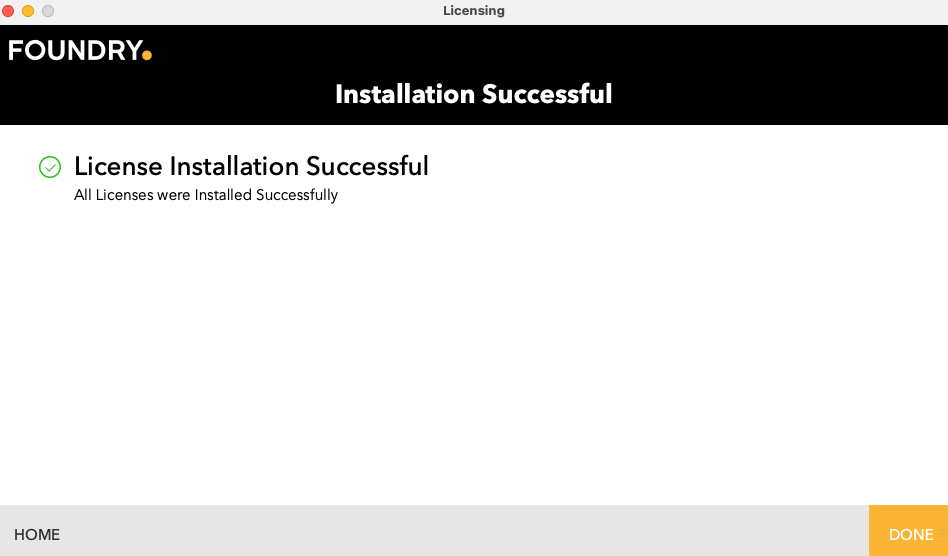
6. Clicking Done will close the Licensing window and return you to Modo
At this point, your Modo EOL extended license would be successfully installed on your machine.
You can also use the Foundry License Utility (FLU) and instructions and a video tutorial to install the license, can be found here: Q100026: How to install a node-locked license.
Please use the Foundry License Utility if you are using an older version of Modo and are unable to run Modo 17.
Installing the Modo EOL extended license for use across a network
To install the license for use by multiple machines across a network, mirroring a floating license setup, please follow the steps below:
NOTE: If your machines cannot all read from a central network location then follow the steps above to install the license on each machine.
1. Download the ModoEOL.lic license file2. Save the file to a central network location. This needs to be accessible within your network by all client machines you want to launch Modo on.
NOTE: Please ensure the directory and license file are readable by any users and machines that need to run Modo.
3. Point all your client machines to the file path location using the foundry_LICENSE environment variable like so:
Windows
foundry_LICENSE=\dir\path
Linux/macOS
foundry_LICENSE=/dir/path
NOTE: Guidance on how to set environment variables on different operating systems can be found in this article: Q100015: How to set environment variables.
4. If you have a Foundry RLM license server installed and running within your network, add the file path location to your existing foundry_LICENSE environment variable value like so:
Windows
foundry_LICENSE=/dir/path;port@server
Linux/macOS
foundry_LICENSE=/dir/path:port@server
NOTE: The separator character is : for Unix systems and ; for Windows systems. The values are read left to right and in the example above, the Modo EOL extended license will be read first.
Further help installing your Modo EOL extended license
If you are still experiencing difficulties after following the steps above, please create a support request and let us know the exact issue encountered.
Please include a screenshot of the error and the licensing diagnostics log from the machine. You can generate this by running the Foundry License Utility (FLU) and following the steps here: Q100105: How to generate a License Diagnostic Log via the FLU for troubleshooting license issues
More information on how to open a support request can be found in this article: Q100064: How to raise a support ticket
NOTE: We encourage you to download this Modo EOL extended license as soon as possible. Please also download and keep a copy of the license key safe, in case you may need to transfer it to a different machine in the future. While we will aim to keep this page online for as long as users need it, we are currently encouraging everyone to download the license anytime up until October 31 2025. After that, you can request a copy by opening a support request at https://support.foundry.com/
Thank you once again for your trust over the past many years. We understand that change can be difficult and are here to support you as you transition to another 3D workflow. If you have any questions or concerns, please reach out to our Support team by opening a support request at https://support.foundry.com/
