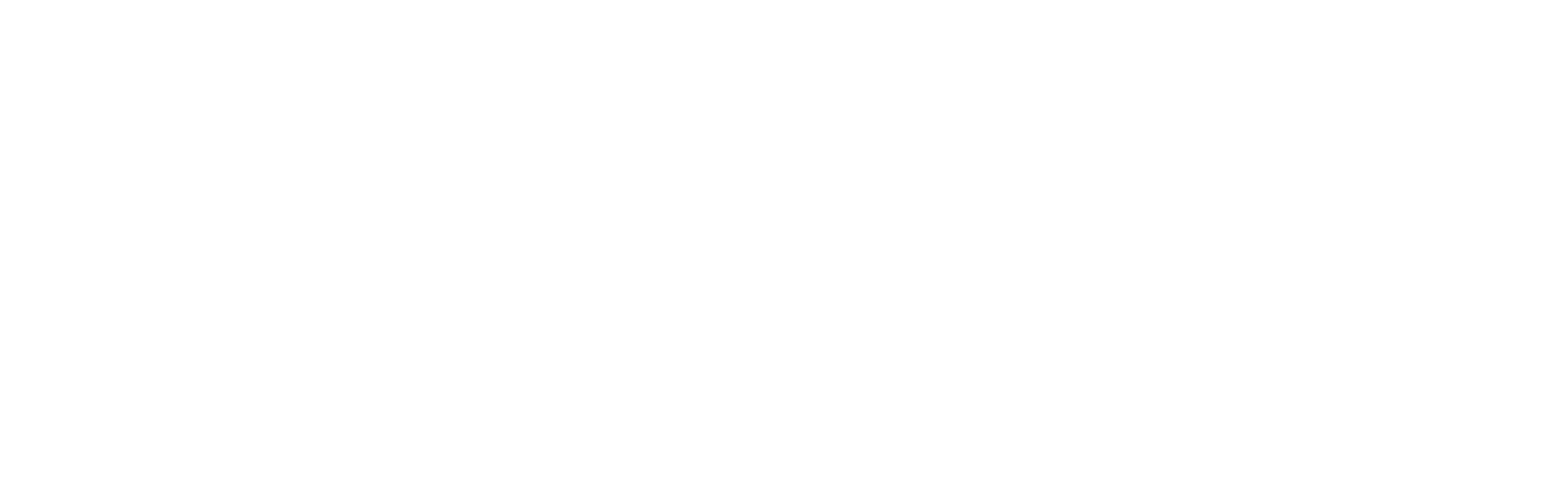
EOL延長ライセンス
このたび、Foundryは20 年以上にわたりModo を通じて3D ワークフローの革新を進めてまいりましたが、誠に遺憾ながらModo の開発を終了するという決断に至りました。
長年ご愛用いただきました皆様には、突然のご連絡となりご不安やご不便をおかけいたしますこと、深くお詫び申し上げます。また、これまで日本のModo コミュニティの皆様から賜りました多大なるご支援とご愛顧に、心より感謝申し上げます。
詳細情報
大切なModoユーザーとして、Modo EOL (End Of Life) 延長ライセンスをご提供いたします。対象となるのは、過去に有効なModoライセンス(恒久ライセンス、サブスクリプション、メンテナンス、教育版)を所有していたModoユーザー様です。
日本版の Modo17.1v1 インストーラーは以下からダウンロードしてください。
- Windows
- macOS Intel
- macOS Apple silicon
日本版の Modo16.1v9 インストーラーは以下からダウンロードしてください。
- Windows
- macOS Intel
このセンテンスは2025年2月28日に修正されました。
このライセンスは 2024 年 11 月 7 日から 10 年間有効で、最新リリースであるModo 17.1 、さらにRLMで起動できる旧バージョンのModoを起動させる事ができます。
このライセンスは、ライセンストランスファーの申請手続きを必要とせずに、将来必要に応じてマシン間でライセンスをご自身で移動させることができます。以下のガイダンスに従って、 Modoを起動する各マシンにライセンスをインストールしてください。ライセンスをネットワークで利用できるようにする手順についても、以下を参照してください。
注意: このEOL延長ライセンスは、既存のModoライセンスと一緒にインストールできます。マシンに既にインストールされている他の製品ライセンスには影響しません。
注意: Modoは引き続き将来のオペレーティングシステムでも機能する可能性がありますが、不測の問題に対処するためのパッチやアップデートを発行する予定は今後ないため、将来のオペレーティングシステムとの互換性を保証することはできません。
Modo EOL延長ライセンス
EOL延長ライセンスは以下のテキストをコピー&ペースとして利用するか、ダウンロードしてください。
LICENSE foundry modo_i 2025.1107 14-nov-2034 uncounted hostid=ANY
share=h min_timeout=30 start=30-oct-2024 issuer=foundry
issued=30-oct-2024 _ck=191ec77102 sig="60Q04580QANXKRND9V0D9UG14XXQ
NEK71BYF4UVX08AG15XEFJ8GM4DSUJDSPMTNJR9UN3YU7HFY0"このライセンスは、2025 年 10 月 31 日までダウンロードが可能です。
Modo EOL延長ライセンスを1台のマシンにインストールする
Modo 17 を使用してマシンにライセンスをインストールするには、次の手順に従ってください。
1. Modo 17 を起動します。次のライセンスダイアログが表示されます。
注意: すでに有効なModoライセンスがインストールされている場合は、 Modoライセンスダイアログが表示されずに起動しますので、Modoの「ヘルプ」(Help) メニューから、 「Modoライセンス...」(Modo Licensing…)を選択してください。これにより、ライセンスウィンドウが開き、ライセンスステータスが表示されます。次に、「ライセンスアプリの起動」(Launch Licensing App)をクリックし、手順3に進みます。
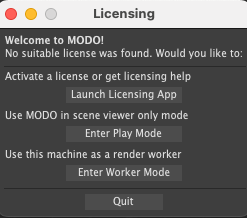
2.「ライセンスアプリの起動」(Launch Licensing App)をクリックします。次のライセンスウィンドウが開きます。
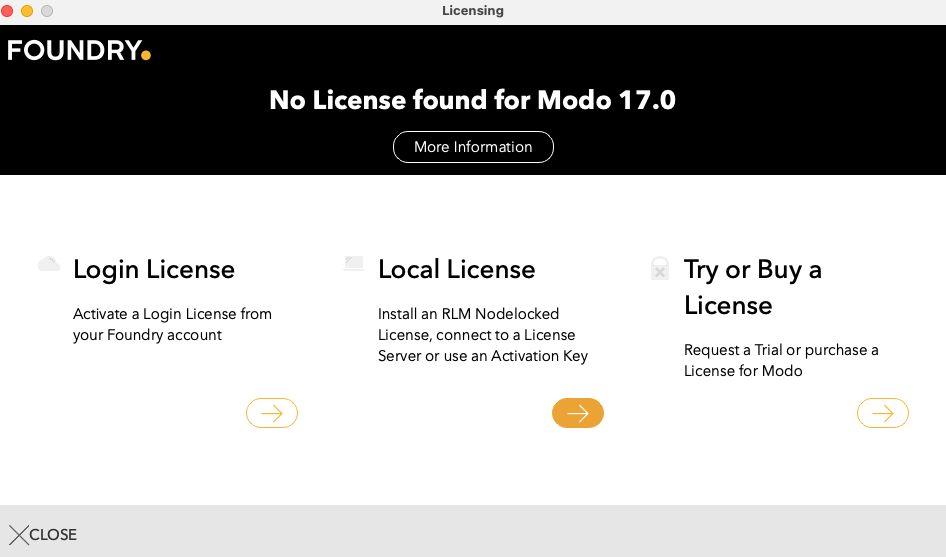
3. ライセンスの種類を選択するよう求められますので、「ローカルライセンス」(Local License)をクリックします。次のライセンスウィンドウが開きます。
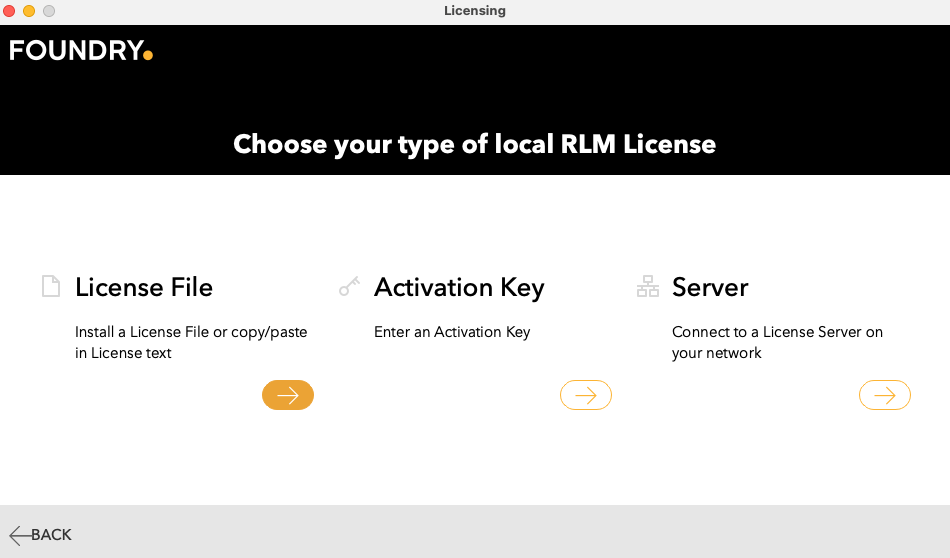
4. 「ライセンスファイル」(License File)を選択します。次のウィンドウでは、ライセンスキーをテキストボックスにドラッグ&ドロップまたは貼り付けるか、またはファイルを開いて上記からダウンロードしたModo EOL.licファイルの保存場所を参照するオプションが表示されます。
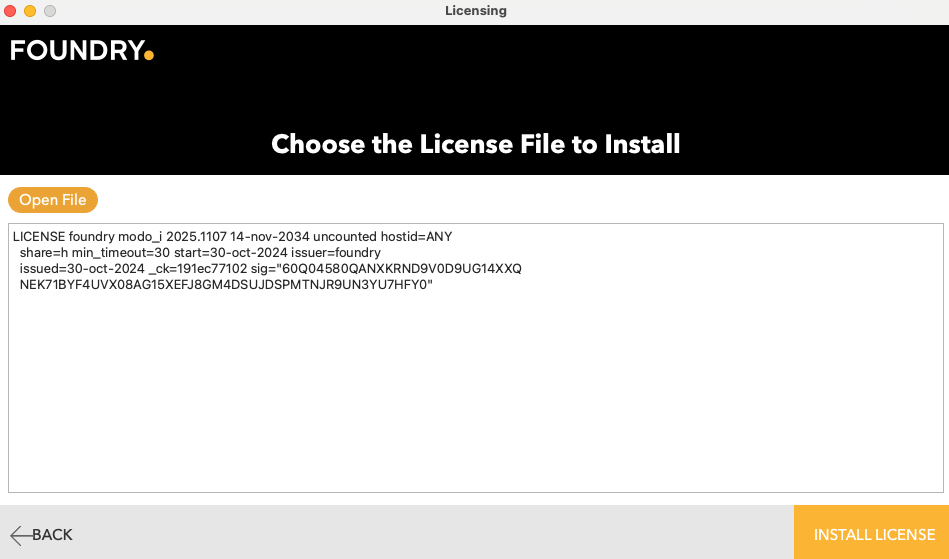
5. 次に、「ライセンスのインストール」(INSTALL LICENSE)をクリックします。次の確認ウィンドウが表示されます。
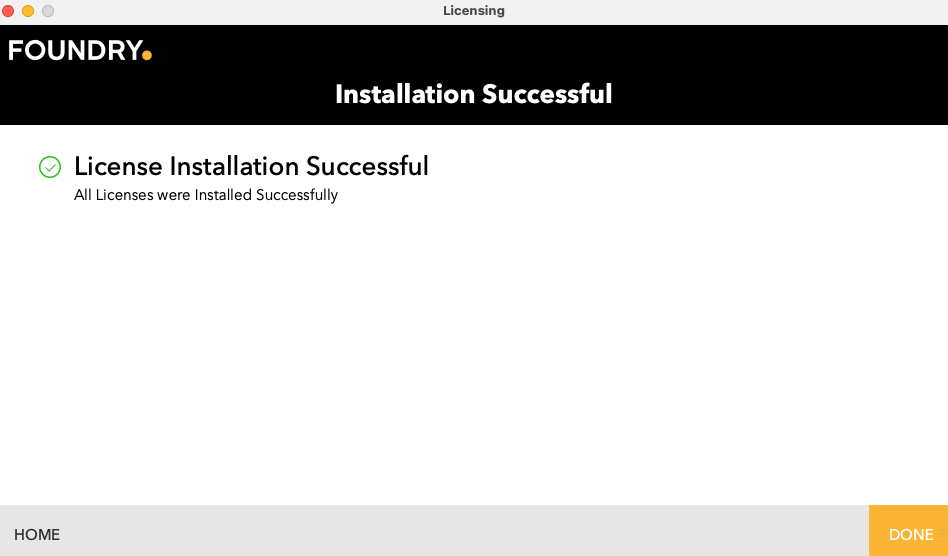
6. 「完了」(DONE)をクリックするとライセンスウィンドウが閉じられ、 Modoに戻ります。
この時点で、 Modo EOL 延長ライセンスがマシンに正常にインストールされます。
Foundry License Utility (FLU)と、ライセンスをインストールするための手順およびビデオ チュートリアルを使用することもできますので、こちらをご参照ください: Q100026: ノード ロック ライセンスのインストール方法
古いバージョンのModoを使用しており、 Modo 17 を実行できない場合は、 Foundry License Utilityを使用してください。
ネットワーク経由で使用するためのModo EOL延長ライセンスのインストール
ネットワーク上にある複数のクライアントマシンで使用する場合には、以下の手順に従って設定を行なってください。
注意: クライアントマシンがネットワーク上にある特定の場所にアクセスできない場合は、上記の手順に従って各マシンに個別にEOL延長ライセンスをインストールしてください。
2. ファイルをネットワークの特定の場所に保存します。このファイルは、 Modoを起動させるすべてのクライアントマシンからネットワーク内でアクセスできる必要があります。
注意: ディレクトリとライセンス ファイルが、 Modoを実行する必要のあるすべてのユーザーとマシンによって読み取り可能であることを確認してください。
3. 次のように、 foundry _LICENSE 環境変数を使用して、すべてのクライアントマシンをファイル パスの場所へポイントします。
Windows
foundry_LICENSE=\dir\path
Linux/macOS
foundry_LICENSE=/dir/path
注意: さまざまなオペレーティング システムで環境変数を設定する方法については、次の記事を参照してください: Q100015: 環境変数を設定する方法
4. ネットワーク内にFoundry RLM ライセンス サーバーがインストールされ、実行されている場合は、次のように既存の foundry _LICENSE 環境変数値にファイル パスの場所を追加します。
Windows
foundry_LICENSE=/dir/path;port@server
Linux/macOS
foundry_LICENSE=/dir/path:port@server
注意: 区切り文字は、Unix システムの場合は「:」、Windows システムの場合は「;」です。値は左から右に読み取られ、上記の例では、 Modo EOL 延長ライセンスが最初に読み取られます。
Modo EOL延長ライセンスのインストールに関するさらなるヘルプ
上記の手順を実行しても問題が解決しない場合は、サポートリクエストを作成し、発生した問題を詳しくお知らせください。
エラーのスクリーンショットとマシンのライセンス診断ログを添付してください。これは、 Foundry License Utility (FLU) を実行し、次の手順に従って生成できます: Q100105: ライセンスの問題をトラブルシューティングするために FLU 経由でライセンス診断ログを生成する方法 サポート リクエストを開く方法の詳細については、次の記事を参照してください: Q100064: サポート チケットを発行する方法
注意:この「Modo EOL延長ライセンス」は、できるだけ早くインストールすることをお勧めします。将来的にライセンスを別のマシンに移行する必要が生じた場合に備え、ライセンスコードのコピーをダウンロードして保管してください。本ページはユーザーの皆様が必要とする限りオンラインで維持する予定ですが、現時点では2025年10月31日までの公開を予定しております。それ以降は、https://support.foundry.com/ よりサポートリクエストを行ってください。
長年にわたるご信頼に改めて感謝申し上げます。当社は変化が困難であることを理解しており、ご質問やご不明な点がございましたら、 https ://support.foundry.com/ にてサポート リクエストを作成し、サポート チームにお問い合わせください。(日本語でご質問をいただいた場合は、機械翻訳を使用して英語に変換して対応いたします。そのため、意思疎通に少々お手間をおかけするかもしれませんが、ご了承ください)
